ユーザーセグメントのタグとスコアとは
前回の記事からの繰り返しとなりますが、ユーザーセグメントとはユーザーを特定の条件に従ってセグメント化したものです。その特定の条件に、対象となるコンテンツを何度閲覧したかという「スコア」という仕組みを使うことができ、ユーザーセグメントのタグを使用して対象となるコンテンツを設定します。具体的な使い方を見ていきましょう。引き続き、保険会社の会員向けポータルサイトにAudience Targetingを導入していくという設定です。ポータルにはすでに以下3名のユーザーがいるとします。
1. Boy Twenty-Five
2. Boy Forty
3. Girl Twenty-Five
今回はプロフィールに登録された性別や年齢によってユーザーセグメントを定義するのではなく、ユーザーが「海外旅行保険興味あり」というタグが設定されたコンテンツやページに3回以上アクセスすると、そのユーザーを「海外旅行保険興味あり」というユーザーセグメントに動的に割り当てることにします。結果を検証するため、「海外旅行保険興味あり」のユーザーには、ログイン後のトップページに海外旅行保険に関連するコンテンツを表示する設定を追加します。
まずは「海外旅行保険興味あり」というユーザーセグメントを作成します。対象サイトのシステム管理→編集→ユーザー解析へアクセスし、「ユーザーセグメントの追加」をクリックします。名前は「海外旅行保険興味あり」、ルール「振る舞い」から「スコア」を追加し、スコアの値は「3」にして保存します。この数字が何度のコンテンツ閲覧でこのユーザーセグメントに割当てるかという値になります(1アクセス1ポイントです)。
次は、閲覧すると「海外旅行保険興味あり」に1ポイント加算されるページを作成します。
トップページにバナーをいくつか並べておき、
真ん中の海外旅行保険のものをクリックすると、以下の海外旅行保険説明ページに遷移するようにします。
このページには、「海外旅行保険興味あり」のタグを設定しておきます。ユーザーセグメントを作成するだけで同じ名前のユーザーセグメントタグが自動で作成されているはずなので、ページのカテゴリの設定から設定します。(このユーザーセグメントタグは通常のタグとは異なります。)
今回はページに設定しましたが、他のコンテンツにも同じようにユーザーセグメントのタグを設定することができます。
ユーザーセグメントの割り当て結果を確認するため、トップページにユーザーセグメントコンテンツディスプレイポートレットを配置し、「海外旅行保険興味あり」用のコンテンツ、当てはまらない場合のコンテンツを設定します。
これで設定完了です。「海外旅行保険興味あり」ではないユーザーにとっては、トップページはこのように見えるはずです。
Boy Twenty-Fiveとしてログインすると、確かにトップページはこうなっていますが、
バナーのリンクをクリックして海外旅行保険説明ページに遷移し、「海外旅行保険興味あり」のスコアを追加することを3度繰り返すと…
トップページのコンテンツが変わりました。Boy Twenty-Fiveが「海外旅行保険興味あり」のユーザーセグメントに振り分けられたことがわかります。
Audience Targetingでは、このように動的にユーザーをセグメントに振り分けることもできるのです。
キャンペーン
最後に、Audience Targetingのもう1つの機能であるキャンペーンについて紹介したいと思います。キャンペーンでは特定のユーザーセグメントを対象として、一定期間コンテンツを表示させることができます。また、一部のアクションをユーザーセグメント別にトラッキングすることもできます。今回は「旅行保険見積もりフォームへの入力」をトラッキングしてみます。トラッキング対象とするためのフォームをWEBフォームポートレットで作成し、ポートレットのルック&フィールからポートレットのIDを確認しておきます。
システム管理→編集→ユーザー解析へと移動し、「キャンペーンの追加」をクリックしてキャンペーンを追加します。対象とするユーザーセグメントは「海外旅行保険興味あり」のユーザーセグメントとします。キャンペーンの有効期間と優先度を入力します。
キャンペーンにおける追跡対象のアクションとしては以下から複数を設定できます。
- サイトページ
- 参照
- WEBフォーム
- 参照/入力/送信
- YouTube映像
- 表示/バッファリング/再生(一部)/一時停止/再生(完了)
- コンテンツ
- 参照
- リンク
- クリック
今回は先ほど作成したWEBフォームの入力をトラッキングするための設定だけを追加し、保存します。
これでキャンペーンを作成することができました。
キャンペーン関連のポートレットとしては、対象となるキャンペーンに当てはまる場合に特定のコンテンツを表示する「キャンペーン・コンテンツ・ディスプレイ」ポートレットがあります。今回は省略しますが、一定期間だけを対象として特定ユーザーセグメントにコンテンツを表示したいようなケースにはこちらが便利かもしれません。
では、アクションのトラッキングについて確認してみましょう。Boy Twenty-Five、Boy Forty、Girl Twenty-Fiveという3ユーザーそれぞれで見積もりフォームのラジオボタンをクリックしてみます。入力をトラッキングできるかの確認なので、送信までは行いません。
それぞれのユーザーで操作が終わったら、管理者としてログインしてキャンペーンのレポートを見てみます。トラッキング動作のレポートとキャンペーン・コンテンツ・ディスプレイポートレットによるコンテンツビューのレポートがありますが、今回関連するレポートは前者です。
更新してからアクセスすると、
このようなレポートが表示されます。フォーム入力が3回記録されていることを確認しましょう。また、内訳としてどのユーザーセグメントのユーザーによるアクションであるかということもわかるようになっています。キャンペーンがどれだけ想定通りに効果を発揮したか、ということを計測するためにこのレポートを役立てることができます。




































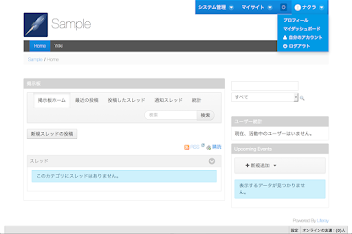










.png)
.png)
