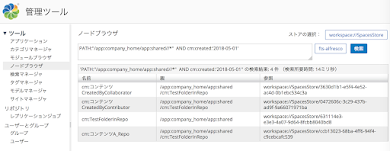Hello, I am Nicolas! So, you want to try Alfresco on Linux? Alfresco used to provide a user-friendly wizard installer, but starting from Alfresco 6 they only provide a Docker image. It is not much more complicated, if you follow the instructions below. I have tested on Ubuntu Linux 18.04 and 19.04, if the instructions are different for other distributions of Linux please write a comment, thanks!
Step 1: Install Docker
If you don't have Docker yet, install the package:
sudo apt install docker.io docker-compose
Then add your user to the docker group (replace "nico" with your username):
sudo usermod -aG docker nico
For this change to take effect, either log out and log in again, or just type this into your terminal, as your user:
newgrp docker
Step 2: Install Alfresco
If you don't have Git yet, install the package:
sudo apt install git
Then, as your normal Linux user, go to any folder that has 500 kilobytes of free space (yes that part is very small as it is a kind of installer rather Alfresco itself), for instance your home folder, and execute these commands one after the other:
git clone git@github.com:Alfresco/acs-community-deployment.git
cd acs-community-deployment/docker-compose
docker-compose up
That's it, your new Alfresco is now being downloaded and started! Go have a break.
Using your Alfresco 6
The CMIS and WebDAV URLs, as well as some administration tools such as the Node Browser and the WebScripts Home, can be found at
http://localhost:8082/alfresco
Alfresco 6 uses Solr to index content, and the Solr console is available at
http://localhost:8083/solr
To stop Alfresco, just press CTRL-C in the terminal where you have launched "docker-compose up". This will not reset your changes nor lose your documents. To start Alfresco again, just launch the same "docker-compose up" command in the acs-community-deployment/docker-compose folder.




Going further
As you might have guessed, Alfresco is split into several Docker containers.
To see them all, type the following:
docker container ls
This shows you all of your containers. Have a look at the last column:
[...] NAMES
[...] dockercompose_share_1
[...] dockercompose_solr6_1
[...] dockercompose_alfresco_1
[...] dockercompose_postgres_1
The containers are listed in reverse startup order:
- Alfresco Share (the web interface)
- Alfresco Search Services (the Solr engine and database)
- Alfresco Content Repository (the repository)
- Postgres (the main database)
To see the logs for all containers in real-time, type this:
docker-compose logs --follow share alfresco solr6 postgres
Let's say you want to modify a configuration file or check memory consumption on the Postgres container. Copy the name of Postgres in the "NAMES" column (for instance mine is dockercompose_postgres_1) and paste it inside this command:
docker exec -it dockercompose_postgres_1 bash
That's it, now you have a terminal inside your container!
If you like Alfresco and want to install it on a production server, Alfresco recommends Kubernetes instead of Docker, more on this later!










.png)



.png)