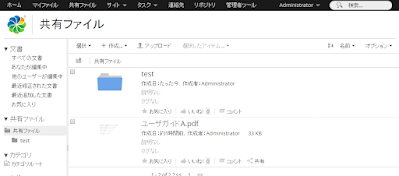I sometimes get asked:
"Why set up a private cloud (or on-premise server) for your company's document management, when offers like Office365 and Dropbox for Business are available?"
Security
If your company's information is one of its main assets, don't give it to third parties.
As revealed by Snowden, the NSA spies at the root of public clouds' infrastructure. And ironically, one of Dropbox's board members is an ex-US Secretary of State famous for authorizing wiretapping.
Dropbox, Office365, Google Docs store your documents unencrypted, out of your control, where they have high chances of getting spied on. Think you are not interesting enough for spies? Think again, most surveillance targets are innocent civilians.
Integration
Document management is not your only tool.
Your company has tools for messaging, scheduling, custom relationship management, business intelligence.
Public cloud offers just do not integrate with any of these tools.
Going a step further, many real-world companies extend beyond the Internet.
Even if not, soon will come a day where you want to:
- Integrate with a printing system
- Scan efficiently (customer applications, resumes, ...)
- Unify data from CCTV videos, fire sensor reports, and any other source of information.
Such
real-world integration is common in on-premise document management
solutions, but cloud offers are light-years away from it.
The
CMIS protocol is designed to facilitate integration with document
management systems. It is implemented by 99% of on-premise document management systems,
but only by a single public cloud document management (
Alfresco Cloud).
Real workflows
Public cloud document management offers
typically have poor workflow engines. In addition, all companies are
different and have not only different business processes, but different
ways of controlling their business processes. All public cloud offers
totally lack this flexibility.
A real workflow engine can be extended, adapting itself to your workflows.
Dropbox does not even have workflows. Office365 has simplistic workflows in which your business processes won't fit well, making your whole company less efficient, and irritating your employees. The engine should adapt to your workflows, not the other way round.
Sustainability
Choosing
a private cloud offer means locking yourself with a particular public
cloud vendor. While this is true with all non-open-source products, the
problem is worse here because the vendor can limit your number of users,
number of documents, storage space, and anything they want to limit.
While
$125 per user might sound reasonable right now, it might sound less so
when suddenly your company needs to let 200 external contractors access
to a folder. That is a scalability issue.
Also, your vendor will change its pricing in the future, and it might not be at your benefit.
Migrating from an on-premise vendor to another is doable thanks to the CMIS standard. On the other hand, it is nearly impossible to migrate out of a public cloud offer without losing the metadata, document relationships, and versions history.
A welcome exception is Alfresco, which implements CMIS both on cloud and on-premise, making migrations easier.
Quality of Service
Dropbox outages happen frequently. Office365 rolls up new (buggy) releases just when your company is extremely busy and can't afford to take any risk.
With your private cloud, you have the freedom to:
- Define the QoS (Quality of Service) you need.
- Roll out changes only when your staff is not already 100% busy.
Agility
Public cloud offers like Office365 and Google Docs rely on heavy factorization to be competitive. Just try contacting Google and asking them to fix one of their bugs: You probably won't have any impact, even if the bug is extremely important for your company.
Indeed, factorization comes with a total lack of flexibility. Public clouds are so big they can't afford to reconfigure a server for your particular needs.
Conclusion
On the other hand, what is good with public cloud for document management?
- It is easy to get started.
- Cheaper for very small companies.
- You get a convenient sync client. Actually there is also a sync client compatible with private clouds.
- Infrastructure maintenance is done for you, which can be interesting if you have no I.T. team.
For middle/large companies though, in most cases private cloud is the most rational solution.